Table Of Contents
How To Alphabetize In Excel?
Last Updated on: November 7th, 2024
Working with Excel helps us keep track of many data and streamline a work process. Many organizations use Excel for their day-to-day operations. But only saving your data does not help in a better workflow. What you need is to keep them short in a particular order.
Keeping your data in alphabetical order is the best way to track them when talking about the order. However, if you are unable to alphabetize your data in Excel, then go for some Excel training course to guide you.
In this article, I have talked about how to alphabetize in excel. When you have a large database, you want to keep track of all the data. Keeping alphabetic order in your excel sheet will help you quickly locate certain data.
Here is an easy guide to alphabetizing in excel.
How To Alphabetize In Excel?
Here is a guide to helping you sort your data in excel using the Sort and Filter method. When it comes to using excel, you will need some of the shortcuts associated with excel. There are many cheat sheets available online that can help.
How to Alphabetize In Excel With Sort Function?
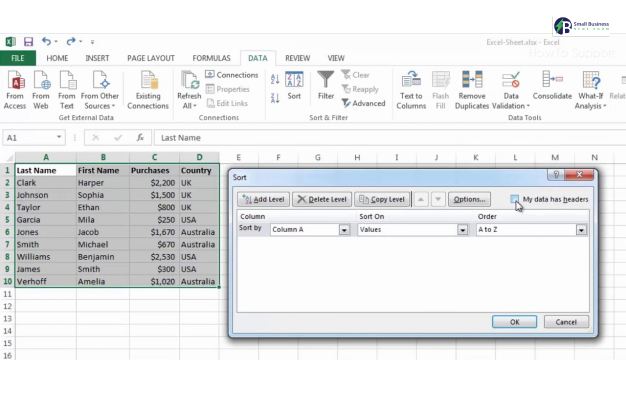
Here is how to sort an excel sheet.–
- First, you have to select the data you want to sort in excel.
- Now go to Data Ribbon option.
- Next, click on Sort.
- You have to select the column you need to alphabetize.
Step 1
- Use your cursor to select the data you want to alphabetize
- You can select one or multiple columns based on your requirements.
- When you select two columns, it means that you want the data of both of the columns to match.
Step 2
- Once the data is highlighted, you need to access the data ribbon and select the data ribbon And choose the Sort function.
- A Dialog box will appear asking you how you want to sort your data. You can sort using either of the columns as your base.
- Next, you can alphabetize and align your data from A to Z, or you can go from Z to A.
Step 3
Once you follow through with the previous steps, you are ready to save the result. You need to press OK to save the result. If you want to reverse the result, you can undo it only by using Ctrl + Z.
Once you follow these steps, you will know how to alphabetize in excel using Sort. You can also alphabetize in excel using another function called the Filter. I have listed that function below.
Read More: Reasons To Go For A Salesforce Career
How To Alphabetize In Excel Using Filter?
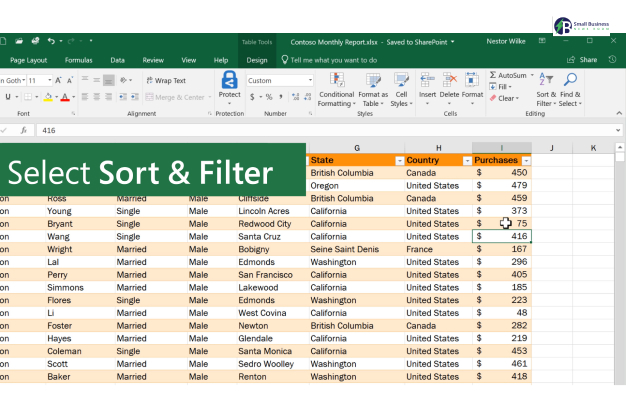
You can also use the Filter option to alphabetize your stored data in excel. If you want to keep repeating your actions, then this is a good method. Here are the steps to doing that –
Step 1
First, you need to select any data that you want to align in alphabetic orders. You also need to include any additional column you want to filter in alphabetical order.
Step 2
- Once you are done selecting the data, you have to access the Data Ribbon and click on the Filter option.
- A small drop-down arrow will automatically get added on top of each of the columns that you select.
- Now, you have to click on the drop-down arrow on top of the column.
- Next, you can alphabetize your column in A to Z or Z to A order.
Step 3
In the table, you can alphabetize any of the columns you want. The process is very simple once you follow the steps thoroughly.
Following these steps will help you alphabetize your columns and data in excel.
Read More: Forward Gmail Emails to Outlook : Get Solutions to the Problem
Frequently Asked Questions (FAQs):
Here are some popularly asked internet questions about the same topic –
Here are the steps–
1. First, you need to find and highlight the columns you want to alphabetize in excel.
2. Once you are done highlighting the column, you need to select the Sort and Filter button.
3. A drop-down menu will appear. You can click on it to sort from A to Z or from Z to A.
4. Then you need to click on Sort, and your selected column will get sorted.
If you are looking for the fastest way of sorting your data in an excel sheet, then here are the steps –
1. First, you have to select any preferred cell in the column that you want to sort.
2. Then go to the Data tab and select the Sort & Filter group. Once you are done, you can sort your data either in ascending order or descending alphabetical order
3. You can select A to Z or Z to A in order to sort your data in ascending or descending alphabetical order.
The process of sorting your data without mixing is really easy. All you need to do is follow these steps–
1. You have to click on any of the columns you want to sort. ( make sure to not highlight the column in the process; it will only sort that particular column and leave the rest of the data as it is.
2. Then click on the data tab
3. Following the previous step, you can sort your data either in ascending order or in descending order.
You can follow the Sort or the filter option to sort your data on Microsoft excel. The process is really simple; all you need to do is go to the Data tab and sort the data of the column selected in ascending or descending order.
Bottom Line
How to alphabetize in excel? Once you follow the steps mentioned in this article, organizing your data or sorting them in alphabetical order won’t be hard. The steps are very simple. All you need to do is follow them. Sporting your data in any order helps you keep better track of your work.; these steps mentioned in this article help you do exactly the same.
If you have any further questions related to this topic, please reach out to us in the comment.
Read Also:














