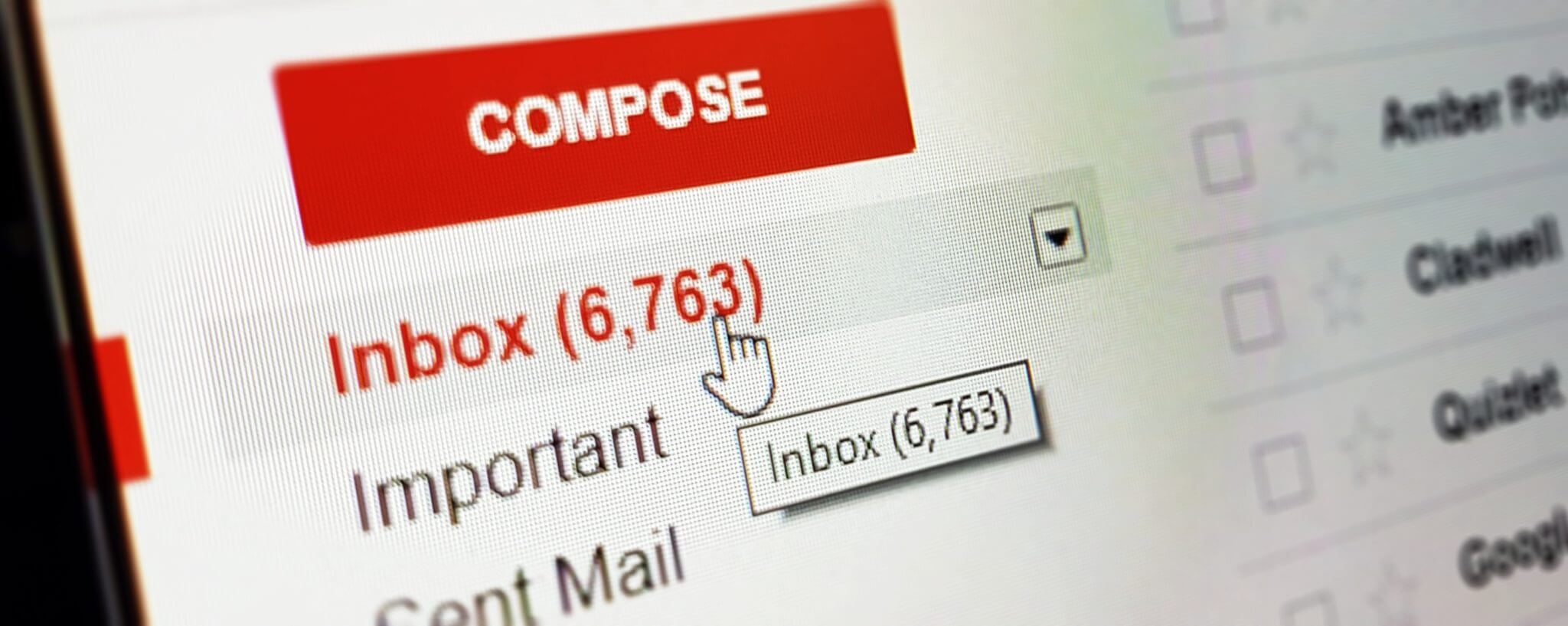Table Of Contents
Forward Gmail Emails to Outlook : Get Solutions to the Problem
Last Updated on: October 24th, 2024
It seems that you have decided to migrate from one of the most widely used web email platform i.e., Gmail to another popular desktop email platform i.e., MS Outlook. Performing such type of migration seems complicated while thinking but, in actual it is easy doing so. You can attempt this task by keeping your Gmail address active along with maintenance of all emails in an Outlook email client. Here in this blog, we have explained the solution to forward Gmail emails to Outlook.
Configure an id in Microsoft Outlook :">Configure an id in Microsoft Outlook :
It is quite obvious that if you want to manage emails in Microsoft Outlook then, you need to have an id configured within it. To do so, you have to arrange the following prerequisites :
Domain name: example.com
Your email id: test@example.com
Password for associated email id
After arranging these things, you need to follow the below-mentioned guidelines :
- Launch Microsoft Outlook 2016 (or any other version) and click on File >> Add Account.
- From the current window, click on New and then choose ‘Manual setup or additional server types’ radio button. After this, click on Next
- Choose the type of your email account (say, POP or IMAP) from the current list. Click on Next to continue with the overall procedure of forwarding Gmail emails to Outlook
- Provide the server details for the added account :
Your name: Name that you require to have appeared in messages that you send
Email address: Enter the id with which you want to configure the Outlook
Account type: Depends on the email account type, which you have chosen in Step (3)
Incoming mail server
Outgoing mail server (SMTP)
Username: Enter the full email address of the account
Password of the email id: Enter the password of corresponding email id
Deactivate the ‘SPA’ option - Click on the More Settings button and choose Outgoing Server tab
Check that the ‘My outgoing server (SMTP)’ option is enabled
‘Use same settings as my incoming’ field needs to be active
After this, choose Advanced tab and enter the port numbers of email account type and SMTP server - After doing all the settings of Internet email, click on OK button to proceed
- Click on Test Account Settings button for checking the configuration settings
- If all goes well then, click on the Next. Else, check the settings that you have made
- Finally, you are completed by adding to an account in Microsoft Outlook email client
Setup Gmail Email Forwarding :">Setup Gmail Email Forwarding :
Note down the email id that you have configured in MS Outlook and then, the procedure with the main procedure of the problem. Now, all that you have to do is make settings of Gmail in a way that all the upcoming messages get forward in Outlook id. Go through the following instructions to do the same :
- Log in to the Gmail account and open the Settings page
- Click on the Forwarding and POP/IMAP tab and then on Add a forwarding address

- Enter the email address, which you have configured in Microsoft Outlook and then, click Next

- Confirm the address by clicking on Proceed button. This helps in continuing process to forward Gmail emails to Outlook

-
- Keep your Gmail account page opened and then, open the verification mail on MS Outlook for PC. This will be received in the email address that you have configured in Outlook program

-
- Come back to the Gmail page and then, type or copy-paste the code in ‘confirmation code’ field. After this, click on Verify button

-
- Activate the ‘Forward a copy of incoming mail to [Outlook email address]’ option and choose any of the options provided there in the next field

- Scroll down completely to the bottom of the page and click on Save Changes
Until this point, you have configured the Gmail settings in a way that all future messages will be moved to Outlook account. But, what about the existing ones? For this, you can Export Gmail to PST format and import the resultant .pst in targeted Microsoft Outlook account.
Configure Gmail id in Microsoft Outlook :">Configure Gmail id in Microsoft Outlook :
If you do not want to stop work completely from your Gmail account then, you can configure Outlook with Gmail address. This will download the previous mail of existing Gmail id in Outlook as well as receive the newly arrived messages. For this, you need to follow below mentioned simple steps :
-
- Open Microsoft Outlook on your machine and click on File >> Info >> Add Account

-
- Enter the Gmail address and check the checkbox of ‘Let me set up my account manually’. Click on Connect with the alternative procedure to forward Gmail emails to Outlook

-
- Choose the type of account as Google because you are going to configure a Gmail id

-
- Implement all the required server settings with port numbers and then, click on Connect

-
- You will be asked to enter the password of your Gmail account. Click on OK to proceed further

-
- Microsoft Outlook starts configuring data from Gmail id, which might consume quite long time. It is so because the time duration is completely dependent upon the amount of data to be downloaded.

Conclusion :">Conclusion :
All the possible procedures to forward Gmail emails to Outlook are described on this blog. Users can choose whatever they find the best as well as easy and then, accomplish their task. We hope that we have resolved your query and if you find the solution reliable then, please put a comment below.
Read More :